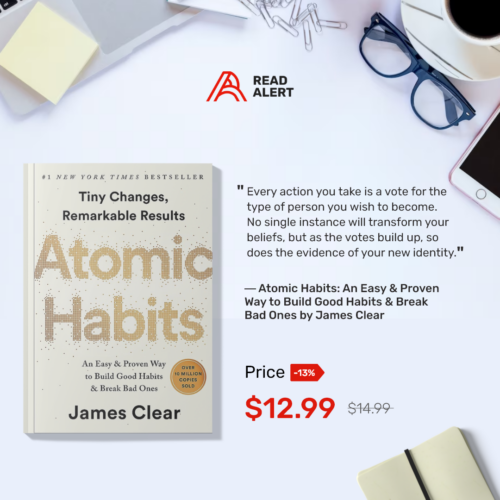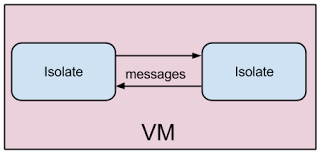Jika Anda sering menggunakan Google Colab, maka pasti sudah terbiasa menggunakan Jupyter Notebook. Jupyter Notebook adalah aplikasi web open source yang memungkinkan kita untuk membuat dan berbagi dokumen yang berisi kode program, text, visualisasi, dan komponen dokumen lainnya. Yang paling menarik adalah, kita bisa menuliskan kode program dan menjalankannya dalam dokumen yang sama.
Dalam tulisan ini, saya akan menunjukkan cara instalasi Jupyter Notebook dengan menggunakan Anaconda tanpa user root. Tujuannya nanti adalah kita bisa menggunakan Jupyter Notebook yang dapat digunakan untuk menjalankan program Python.
Instalasi Anaconda tanpa user root
Langkah pertama andalah melakukan instalasi Anaconda. Anda dapat melakukannya tanpa user root seperti yang sudah saya jelaskan pada artikel sebelumnya.
Membuat conda environments baru
Jalankan perintah berikut untuk membuat conda environments baru dengan nama jupyter.
$ conda create --name jupyterAnda aka diminta melakukan konfirmasi proses instalasi.
Proceed ([y]/n)?Tekan y lalu tekan ENTER untuk melakukan konfirmasi.
Preparing transaction: done
Verifying transaction: done
Executing transaction: done
#
# To activate this environment, use
#
# $ conda activate jupyter
#
# To deactivate an active environment, use
#
# $ conda deactivateconda environments baru dengan nama jupyter telah berhasil dibuat. Jalankan perintah berikut untuk mengaktifkannya.
$ conda activate jupyterPrompt dari command line anda akan berubah. Kurang lebih seperti ini
(jupyter) saya@algostudio:~$Instalasi Jupyter Notebook
Jalankan perintah berikut ini di dalam conda environments yang telah dibuat sebelumnya.
$ conda install -c conda-forge jupyterlabAnda aka diminta melakukan konfirmasi proses instalasi.
Proceed ([y]/n)?Tekan y lalu tekan ENTER untuk melakukan konfirmasi.
Menjalankan Jupyter Notebook
Bila komputer Anda menggunakan GUI
Jalankan Jupyter Notebook dengan perintah
$ jupyter notebookTab baru akan terbuka di browser anda dengan alamat http://localhost:8888/tree dan root directory yang terbuka akan sama dengan directory tempat Anda menjalankan perintah jupyter notebook. Berikut contoh tampilan Jupyter Notebook pada browser.
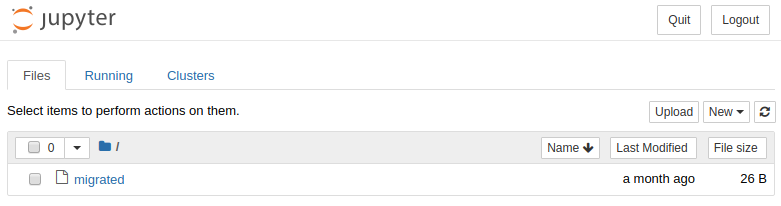
Selesai, Jupyter Notebook sudah dapat digunakan di komputer Anda. Bila ingin mematikan Jupyter Notebook, kembalilah ke command line tempat anda menjalankan perintah jupyter notebook lalu tekan Ctrl+C. Sebuah pesan konfirmasi akan muncul.
The Jupyter Notebook is running at:
http://localhost:8888/?token=a09e55951acd598fa3428da676d1fbe5678a1712506ca673
or http://127.0.0.1:8888/?token=a09e55951acd598fa3428da676d1fbe5678a1712506ca673
Shutdown this notebook server (y/[n])?Tekan y lalu tekan ENTER untuk melakukan konfirmasi.
Bila komputer Anda menggunakan CLI
Bila komputer anda hanya menggunakan CLI, maka Jupyter Notebook harus dibuka menggunakan komputer lain yang memiliki browser berbasis GUI. Berikut adalah langkah-langkah untuk dapat mengakses Jupyter Notebook melalui browser komputer lain
Konfigurasi Jupyter Notebook
Jalankan perintah berikut untuk melakukan generate file konfigurasi
$ jupyter notebook --generate-configDi layar akan muncul lokasi file konfigurasi yang telah dibuat.
Writing default config to: /home/saya/.jupyter/jupyter_notebook_config.pyBukalah file tersebut dengan text editor, lalu modifikasi baris
#c.NotebookApp.ip = 'localhost'menjadi
c.NotebookApp.ip = '*'lalu simpan perubahan tersebut.
Menjalankan Jupyter Notebook tanpa browser
Jalankan Jupyter Notebook dengan perintah
$ jupyter notebook --no-browserAnda harus mengakses URL dan token yang muncul di layar CLI anda setelah menjalankan perintah perintah jupyter notebook. Contoh pesan yang muncul di layar adalah
To access the notebook, open this file in a browser:
file:///home/dataq/.local/share/jupyter/runtime/nbserver-12801-open.html
Or copy and paste one of these URLs:
http://thinkpad:8888/?token=c7bda8412d7e21ad9c7510a563616efb9ffcf8333da79f2c
or http://127.0.0.1:8888/?token=c7bda8412d7e21ad9c7510a563616efb9ffcf8333da79f2cBila IP komputer Anda dalah 192.168.56.101, maka anda dapat mengakses alamat http://192.168.56.101:8888/?token=c7bda8412d7e21ad9c7510a563616efb9ffcf8333da79f2c dari komputer lain.
Bila Anda tidak dapat membuka alamat tersebut, maka kemungkinan akses anda ditolak oleh firewall. Mintalah kepada system administrator untuk membuka port 8888 tersebut.
Menambahkan Package Baru
Ada beberapa cara menambahkan package ke dalam Jupyter Notebook Anda. Cara yang saya pilih adalah dengan menggunakan perintah conda install.
Berikut ada contoh langkah menambah package tensorflow ke dalam Jupyter Notebook yang berada di conda environments jupyter yang kita buat sebelumnya.
Bila Jupyter Notebook masih berjalan, tutup dengan menekan Crtl+C. Kemudian install tensorflow dengan perintah
$ conda install -c conda-forge tensorflowDaftar conda package yang akan ditambahkan akan ditampilkan.
...
tensorflow pkgs/main/linux-64::tensorflow-2.1.0-mkl_py37h80a91df_0
...
Proceed ([y]/n)?Ketik y dan ENTER untuk melanjutkan proses instalasi. Setelah selesai, jalankan lagi Jupyter Notebook dengan perintah
$ jupyter notebookAtau
# jupyter notebook --no-browserSelamat mencoba mengunakan Jupyter Notebook di komputer Anda.