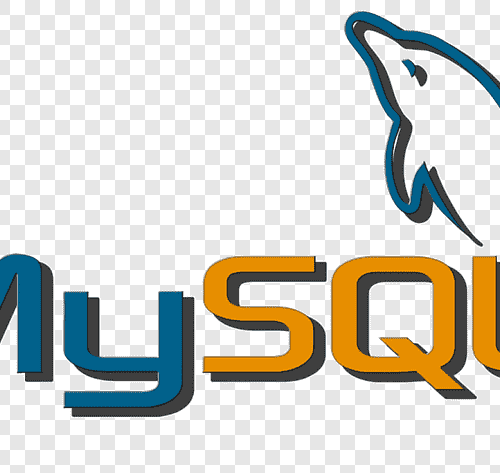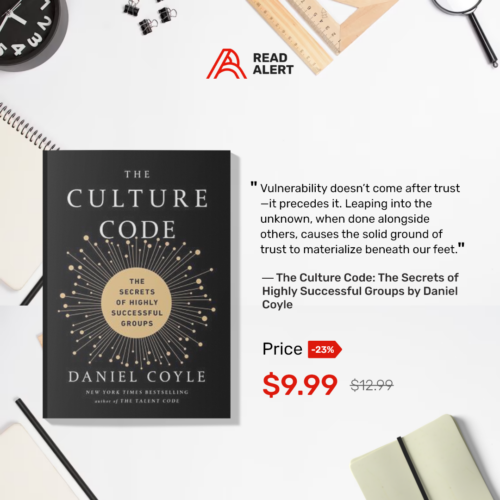LaTeX is a high-quality typesetting system; it includes features designed for the production of technical and scientific documentation. LaTeX is the de facto standard for the communication and publication of scientific documents. LaTeX is available as free software [1].
LaTeX adalah perangkat lunak yang umum digunakan oleh mahasiswa untuk menulis karya ilmiah seperti tesis atau disertasi. Walaupun LaTeX awalnya terasa sulit untuk dipelajari, tetapi di balik itu LaTeX memberikan banyak kemudahan dan fitur yang tidak dimiliki oleh Word Processor.
Dalam tulisan ini saya tidak akan membahas tentang kelebihan dan kekurangan LaTeX, namun saya akan membahas cara instalasi LaTeX di Linux Ubuntu. Sebenarnya saya menggunakan Linux Mint 19, namun secara umum panduan ini akan sama untuk Linux Ubuntu dan turunannya.
Instalasi LaTex
Langkah pertama adalah melakukan instalasi distribusi LaTeX untuk Linux [2]. Ada beberapa distribusi LaTeX yang dapat anda gunakan, namun dalam tulisan ini saya akan menggunakan TeX Live.
Lakukan instalasi TeX Live menggunakan perintah:
$ sudo apt-get install texlive-fullLangkah kedua adalah melakukan instalasi LaTeX editor. LaTeX editor yang saya pilih adalah TexMaker. Lakukan instalasi TexMaker menggunakan perintah:
$ sudo apt-get install texmakerSetelah instalasi selesai, bukalah TexMaker. Antarmuka TexMaker kurang lebih seperti Gambar 1.
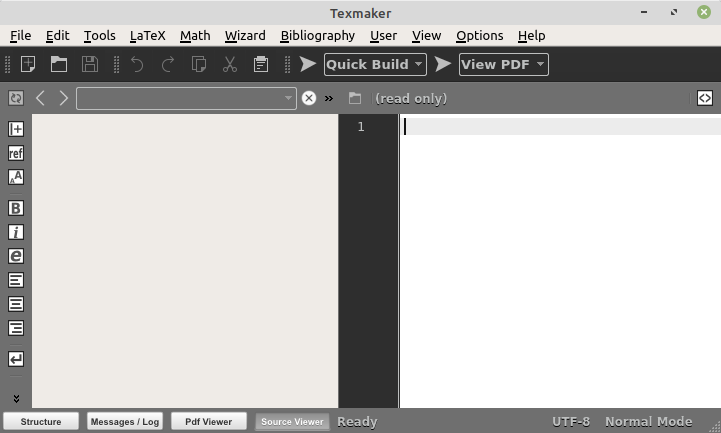
Sedikit tips tambahan dari saya, bila anda ingin file PDF yang dihasilkan ditampilkan dalam satu Windows yang sama, maka bukalah menu:
Options > Configure Texmaker > CommandsPada bagian Pdf Viewer, centang pada pilihan Built-in Viewer dan Embed [3].
Contoh Dokumen LaTeX
Untuk menguji apakah instalasi anda berhasil. Buatlah TexMaker dan buatlah file baru menggunakan menu:
File > NewKemudian masukkan teks berikut
\documentclass{article}
\title{Dokumen \LaTeX \ Pertamaku}
\date{2020-05-18}
\author{Mahendra Data}
\begin{document}
\maketitle
Hello World!
\end{document}Jalankan perintah Quick Build, misalnya melalui menu:
Tools > Quick BuildMaka kita akan mendapat peringatan seperti Gambar 2.

Ya, sebelum dapat melakukan Quick Build, dokumen yang baru kita buat harus kita simpan menggunakan ekstensi .tex dan tanpa menggunakan spasi dan accents characters [4].
Sekarang simpanlah file tersebut, lalu jalankan lagi perintah Quick Build. Bila berhasil, maka akan menghasilkan tampilan yang kurang lebih seperti Gambar 3.
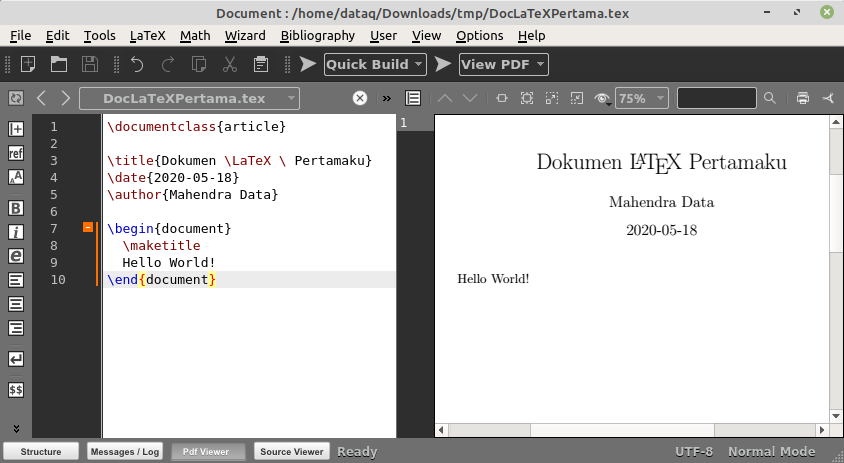
Di dalam folder yang sama tempat kita menyimpan file .tex, Anda akan menemukan file .pdf hasil dari generate perintah Quick Build tersebut.
Selamat mencoba.