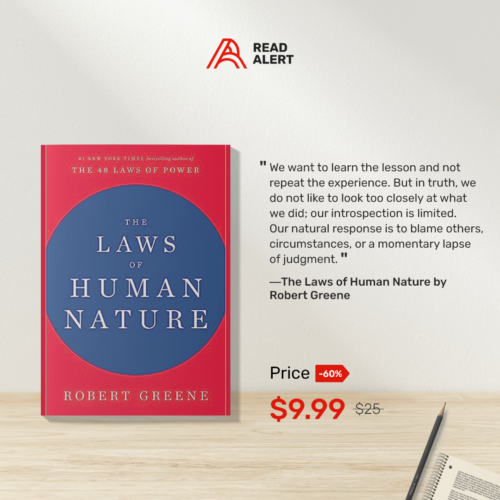Halo! Kembali lagi! Artikel ini adalah kelanjutan dari yang sebelumnya berjudul “Mengoptimalkan Pengembangan Web: Panduan Praktis Membuat Template ASP.NET.” Kalau kamu belum baca artikel sebelumnya, silakan klik link diatas, di sana kita akan belajar langkah pembuatan template ASP.NET supaya proses pengembangan web jadi lebih cepat dan seru! 😀
Kali ini, kita bakal bahas langkah-langkah untuk menerapkan template ASP.NET yang sudah kita buat. Salah satu cara yang bakal kita gunain adalah lewat NuGet Package, yang memudahkan kita untuk install template dengan mudah dan pake template itu buat proyek baru.
Langkah-Langkah untuk Mengaplikasikan Template ASP.NET
Langkah 1: Pastikan NuGet Package Ada di Komputer
Pertama-tama sebelum kita bisa pakai template yang udah dibikin, pastikan dulu NuGet Package yang berisi template itu sudah ada di komputer kamu ya. Pastikan kamu udah berhasil bikin dan kemas template ASP.NET jadi NuGet Package waktu di artikel sebelumnya. Kalau belum, cek lagi artikelnya dan ikutin langkah-langkahnya.
Langkah 2: Instalasi Template dengan Command Line Interface (CLI)
Setelah NuGet Package siap, kita bisa install template tersebut pake Command Line Interface (CLI). Buka terminal atau command prompt, terus ketik perintah berikut:
dotnet new install [path_package]Ganti [path_package] dengan lokasi file NuGet Package yang udah kamu bikin. Kalau proses installasinya berhasil, maka muncul pesan seperti ini.

Perlu diingat, setiap template memiliki short name yang bisa kamu gunakan untuk membuat proyek baru lewat CLI Command.
Langkah 3: Membuat Proyek Baru dengan CLI
Setelah template terinstall, kamu bisa bikin proyek baru berdasarkan template itu lewat Command Line Interface (CLI). Pakai perintah ini:
dotnet new [nama_template] --name [nama_project] --UseDapper [true/false]
Ganti [nama_template] dengan short name template yang udah ditentuin. Kamu juga bisa tentuin [nama_project] sesuai sama nama proyek baru yang pengen kamu buat. Opsi --UseDapper itu opsional, jika diaktifkan(true), proyek akan menggunakan ORM Dapper, jika tidak diaktifin (false) akan menggunakan ORM EntityFramework.
Untuk melihat opsi yang lebih lengkap bisa gunakan command berikut
dotnet new [nama_template] -h Langkah 4: Membuat Proyek Baru dengan IDE (Contoh: Visual Studio)
Jika kamu lebih suka menggunakan Integrated Development Environment (IDE) semacam Visual Studio, ini langkah-langkahnya buat bikin proyek baru berdasarkan template ASP.NET yang udah diinstall:
- Buka Visual Studio dan pilih “File” > “New Project”.
- Akan muncul jendela popup “New Project” seperti berikut.
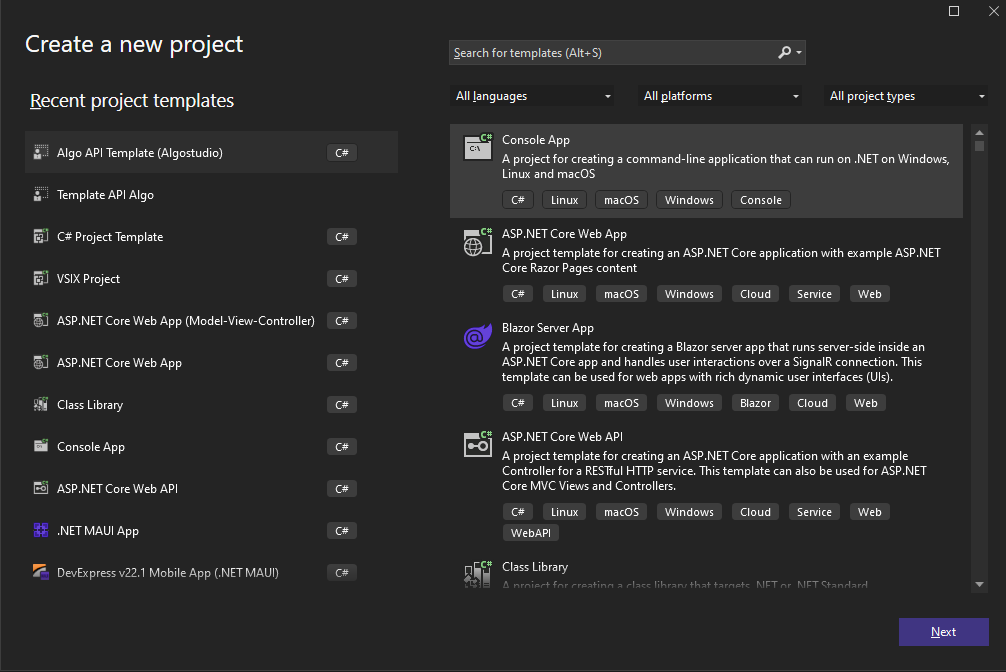
- Ketik nama template yang mau digunakan di kolom pencarian.

- Pilih template yang cocok dari hasil pencarian, lalu isi nama dan lokasi proyek barumu. Klik “Next” seperti di gambar berikut.

- Sekarang kamu bisa pilih opsi-opsi dari template yang sesuai sama proyek kamu. Setelah pilih opsi yang dibutuhkan, klik “Create”.
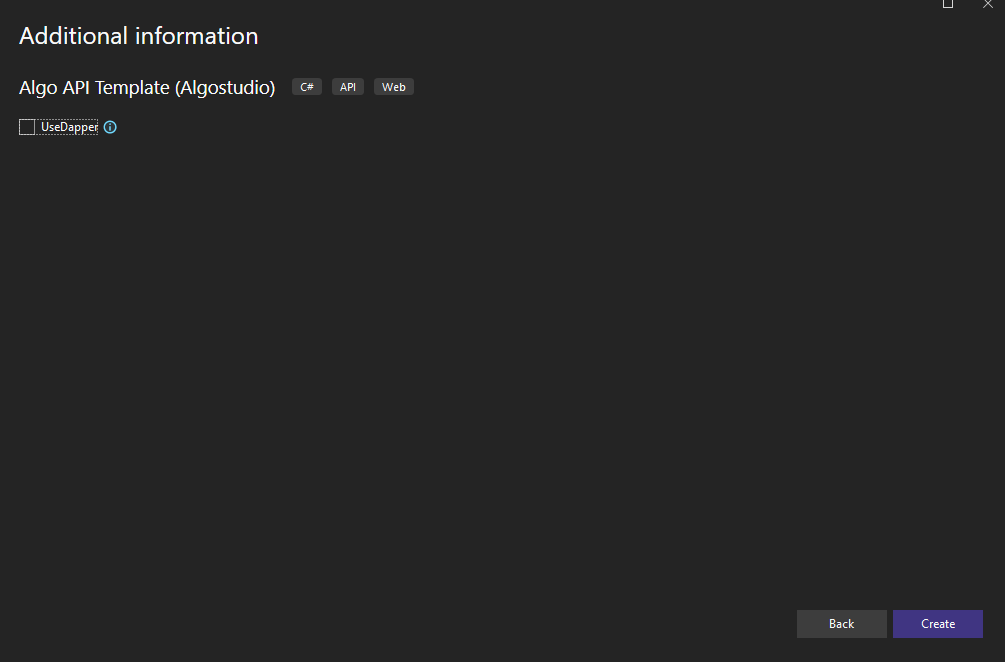
Selamat! Kamu sudah berhasil membuat proyek baru berdasarkan template ASP.NET menggunakan IDE Visual Studio!
Kesimpulan
Dalam artikel ini, kita melanjutkan pembahasan dari artikel sebelumnya tentang “Mengoptimalkan Pengembangan Web: Panduan Praktis Membuat Template ASP.NET.” Kita belajar cara mengaplikasikan template ASP.NET yang telah kita buat menggunakan NuGet Package. Proses ini mempercepat pembuatan proyek baru dan memungkinkan kita menggunakan template yang sudah disiapkan sebelumnya.
Setelah itu, kita dapat mengembangkan proyek baru dengan berbagai opsi yang disediakan dalam template tersebut. Opsi-opsi ini dapat diakses melalui Command Line Interface (CLI) atau IDE seperti Visual Studio.
Semoga artikel ini bermanfaat dan membantu Anda menjadi lebih efisien dalam mengembangkan web. Yuk, langsung dicoba! Selamat mencoba! 😄👍
Bonus
Kita bisa membagikan nuget package yang telah kita buat ke khalayak umum loh. Dengan cara mempublishnya ke https://www.nuget.org/.
Berikut langkahnya
1. Buat Akun di NuGet.org
Sebelum kamu bisa mempublish template, pertama-tama buat akun di NuGet.org. Caranya gampang, kunjungi halaman https://www.nuget.org/ dan klik tombol “Sign In” di pojok kanan atas halaman. Pilih “Register” dan ikuti instruksi untuk membuat akun baru.
2. Buat Package API Key
Setelah kamu punya akun di NuGet.org, sekarang kamu butuh Package API Key untuk mempublish template. API Key ini akan memberi izin akses khusus untuk mengupload package ke NuGet.org. Untuk membuat API Key, login ke akun NuGet.org kamu, lalu pilih “Account” > “API Keys” di halaman pengaturan akun. Klik “Create” untuk membuat API Key baru, beri nama, dan tentukan izin akses yang diperlukan.
3. Export Template
Setelah kamu punya API Key, sekarang saatnya mengexpor template! Buka terminal atau command prompt, lalu gunakan perintah berikut:
dotnet nuget push [path_package] -k [API_Key] -s https://api.nuget.org/v3/index.json
Pastikan kamu mengganti [path_package] dengan lokasi file NuGet Package yang sudah kamu buat, dan [API_Key] dengan API Key yang kamu dapatkan dari langkah sebelumnya. Perintah ini akan mengupload package ke NuGet.org dan mempublikasikannya sehingga bisa diakses oleh pengguna lain.
4: Cek Halaman NuGet.org
Selamat! Template kamu sekarang sudah terdaftar di NuGet.org! Kamu dan orang lain bisa mengaksesnya dengan mudah. Cek halaman https://www.nuget.org/ dan cari nama template kamu untuk melihat halaman detailnya.
Sampai Jumpa! 🎉
Sources:
https://learn.microsoft.com/en-us/nuget/nuget-org/publish-a-package
Image by Freepik